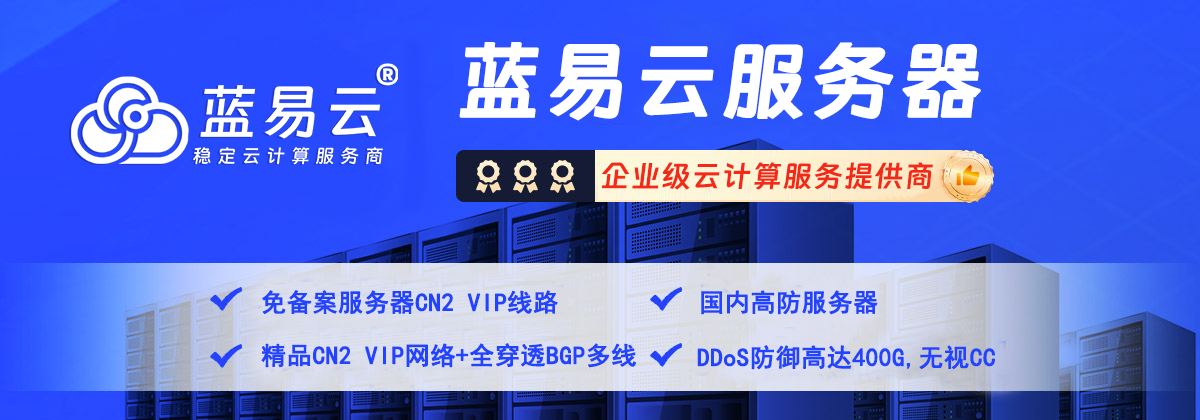解决 Ubuntu 用户登录后的 shell 和功能问题
在使用Ubuntu系统时,用户可能会遇到登录后无法正常使用shell或系统功能的问题。本文将介绍一些常见问题及其解决方案,帮助用户恢复系统的正常使用。

一、问题分析
用户登录后可能遇到的问题包括:
- Shell 环境变量设置不正确,导致命令无法执行。
- 默认 shell 配置文件损坏或缺失。
- 用户权限问题,导致无法访问或执行某些功能。
- 系统功能如网络、图形界面等不可用。
二、解决方案
1. 确认用户的 shell 设置
首先,确认用户的默认 shell 设置是否正确。可以使用以下命令查看当前用户的默认 shell:
echo $SHELL如果默认 shell 不是 /bin/bash 或 /bin/zsh,可以使用 chsh 命令更改默认 shell:
chsh -s /bin/bash2. 检查 shell 配置文件
检查并修复用户的 shell 配置文件(如 .bashrc、.profile 等)。如果配置文件损坏或缺失,可以从系统默认配置文件复制一份:
cp /etc/skel/.bashrc ~/
cp /etc/skel/.profile ~/然后重新加载配置文件:
source ~/.bashrc
source ~/.profile3. 设置环境变量
确保环境变量正确设置,例如 PATH 变量。可以在 .bashrc 或 .profile 文件中添加以下内容:
export PATH=$PATH:/usr/local/bin:/usr/bin:/bin:/usr/sbin:/sbin然后重新加载配置文件:
source ~/.bashrc4. 检查用户权限
确认用户具有正确的权限。如果某些命令需要管理员权限,可以使用 sudo 提升权限:
sudo command确保用户在 sudoers 文件中有适当的权限,可以使用 visudo 命令编辑该文件:
sudo visudo添加以下行以确保用户具有 sudo 权限:
username ALL=(ALL) NOPASSWD:ALL将 username 替换为实际的用户名。
5. 检查系统功能
如果网络或图形界面不可用,检查相应的服务是否正常运行。
检查网络服务
sudo systemctl status NetworkManager如果服务未运行,可以使用以下命令启动:
sudo systemctl start NetworkManager检查图形界面服务
sudo systemctl status gdm如果服务未运行,可以使用以下命令启动:
sudo systemctl start gdm6. 重新安装相关软件包
如果某些功能仍然无法使用,可能需要重新安装相关软件包。例如,重新安装 bash:
sudo apt-get install --reinstall bash三、总结
通过上述步骤,用户可以解决Ubuntu登录后shell和功能相关的问题。确保shell配置文件正确、环境变量设置正确、用户权限适当以及系统服务正常运行,可以恢复系统的正常使用。
思维导图
- 解决 Ubuntu 用户登录后的 shell 和功能问题
- 问题分析
- Shell 环境变量设置不正确
- 默认 shell 配置文件损坏或缺失
- 用户权限问题
- 系统功能不可用
- 解决方案
- 确认用户的 shell 设置
- 查看默认 shell
- 更改默认 shell
- 检查 shell 配置文件
- 修复或复制默认配置文件
- 重新加载配置文件
- 设置环境变量
- 确保 PATH 变量正确
- 检查用户权限
- 确认用户具有 sudo 权限
- 检查系统功能
- 检查网络服务
- 检查图形界面服务
- 重新安装相关软件包
- 总结通过本文的详细介绍,您可以掌握解决Ubuntu用户登录后shell和功能问题的方法,从而确保系统的稳定和正常使用。